
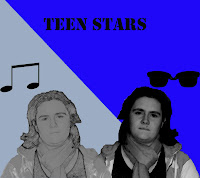


To Create my Digipak I did the following:
- First I opened a new document and then chose the size I wanted.
- I then chose my colours, dark blue and greyish blue.
- To get the background this way I clicked on the gradient tool and then drew a diagonal line and it split the two colours on my background.
- For the lyrics I then created a new layer selected text and then chose stencil as I thought that it suited the genre of garage pop.
- To make the back cover I got the screen grab of me singing infront of the house, and selected me and copied it onto a new layer. I then deleted the background layer. After that I used the eraser tool to delete the house bits that were still there. Once that was done I then selected Filter>brushstrokes and chose Crosshatch.
- For the CD section I selected Shapes>Circle and created two circles in the middle of the page. I then clicked on the colour change tool and selected the same colour as my grey background. However for the smaller circle I used the dark blue of the other half of my background because I wanted the CD to match the case.
- Lastly for the front cover I chose a picture of me wearing a scarf and made two copies of it on two separate layers. With one of them I flipped it around. To create the black and white image I clicked on the layer and went to Edit>Quick>Colour and then changed them till it turned black and white. I then went to Filter>Artistic>Coloured Pencil. To make the other image I just turned it black and white. I then created three more layers on one I just put the name of the band and used the smudge tool. With one of the other layers I went to shapes and selected a musical note. I chose this to help represent the genre. The last stage of making my Digipak was to select my last layer and go to shapes and chose sunglasses. I then smudged these as well.
No comments:
Post a Comment