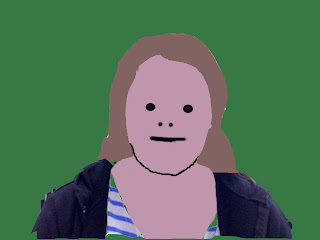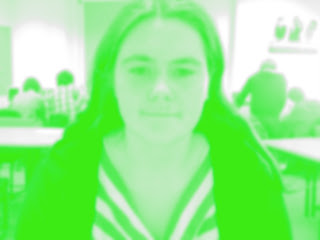
Creating this warhol is very simple. First of all take an image of yourself and put it into Photoshop. go to image>mode>grayscale. Then select the layer adjustment tool. Then go to brightness/contrast and change brightness to 25 and contrast to 55. Next go to image>mode>rgb, create a duplicate image and blur the image to 3 or 4. Next still on the duplicte layer change the lighting to soft light. Create a new layer on top of the duplicate layer and fill with any solid colour. Then select the colour layer and select lighten.